In our previous article, we have talked about the issues of streaming DVD movies to Minix Android box, in this article, we will mainly focus on the solution to stream Blu-ray movies to Minix Android box.
Play local video on Minix Android box
Before going any further, we should first be clear how to play local media on Minix Android box. The Minix Android box allows you to play local media either via USB port with its built-in media player app or the XBMC-Kodi app. The Minix Android box can output DTS HD-MA 7.1 sound. However, the build-in media player supports only 5.1 channels, while the XBMC-Kodi has the capability to handle DTS HD-MA 7.1 channels.
Rip Blu-ray for Minix Android Box playing via built-in player or Kodi
If your Blu-ray movies are only encoded with 5.1 surround sound such as Dolby Digital or DTS, then you can just choose to play ripped Blu-ray movies with built-in media player. However, if there are 7.1 sound such as DTS-HD Master Audio in your original Blu-ray movies, it would be ideal for you to choose the XMBC-Kodi app to view the converted Blu-ray movies to get the best sound effect.
Related article: Play MP4 on Minix Android Box | Setup Kodi on Minix for 3D Movie Enjoying
Rip Blu-ray movies with 5.1 or 7.1 sound preserved
If you are looking for a powerful yet simple to use application to get the job completed, here, we highly recommend Pavtube ByteCopy to you. The program can powerfully bypass all copy protection from Blu-ray movies, you can then freely make digital copy from the Blu-ray movies that you have paid for.
To keep the 5.1 or 7.1 surround sound in original movies, it would be ideal for you to rip the Blu-ray movies in Minix Android box built-in media player and XBMC-Kodi compatible WMV3(WMV9) file format with VC-1 codec. Then click “Settings” on the main interface to open the “Profile Settings” window, under “Audio” section, from “Channels” drop-down list, choose “5.1 Channels” or “7.1 Channels” according to your own needs. You can also tweak other profile settings according to your own needs.
Pavtube ByteCopy is available on on Windows 10, 8.1, 8 and 7. It is also accompanied by an up-to-date Mac version – Pavtube ByteCopy for Mac for macOS Sierra and its previous version. In addition, it also keeps constant update with perfect support for the new Windows OS and Mac OS. The program is very easy to use, no matter experienced user or fresh could handle it very well. What’s more, the program produces high-quality results, the quality of the converted video is identical to the video and sound on the disc.
Tips: If you wish to keep all the audio tracks, subtitle languages and chapter markers, you can choose to rip Blu-ray to lossless MKV, if you wish to get a movie without unwanted trailers, ads, comments, etc, just choose the main movie copy mode, if you wish to preserver the original Blu-ray structure, just choose the full disc copy mode.
Step by Step to Rip Blu-ray Movies for Minix Android Box Playing with 5.1 or 7.1 Sound
Step 1: Load Blu-ray disc.
Insert the Blu-ray disc into your computer’s Blu-ray drive. If your computer doesn’t ship with a drive, you will need to purchase an external USB Blu-ray drive to read on the data on Blu-ray disc. Then press “File” > “Load from disc” option on the main interface, alternatively, you can also import Blu-ray folder or Blu-ray ISO files with the program.

Step 2: Select the output format.
Clicking the Format bar, from its drop-down list, select Minix Android box built-in media player and XBMC-Koid playable “WMV3(WMV9)(*.wmv)” under “Common Video” main category.
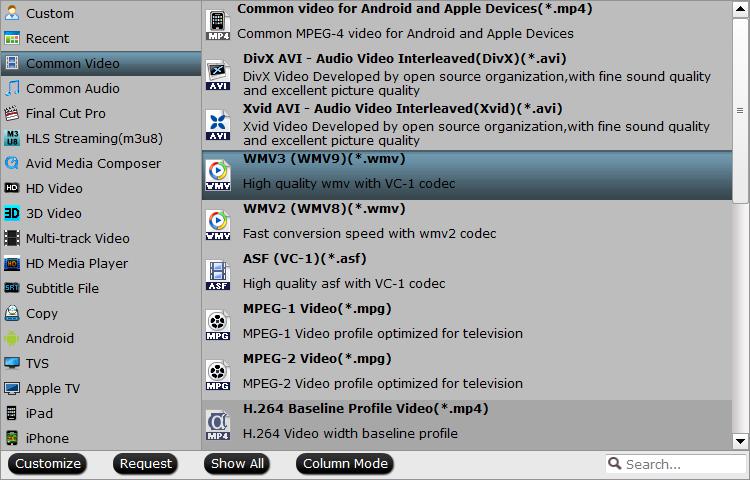
Step 3: Output Blu-ray with 5.1 channels or 7.1 channels.
Click “Settings” on the main interface to open “Profile Settings” window, from “Channels” drop-down list, choose “5.1 Channels” or “7.1 Channels” according to your own needs.
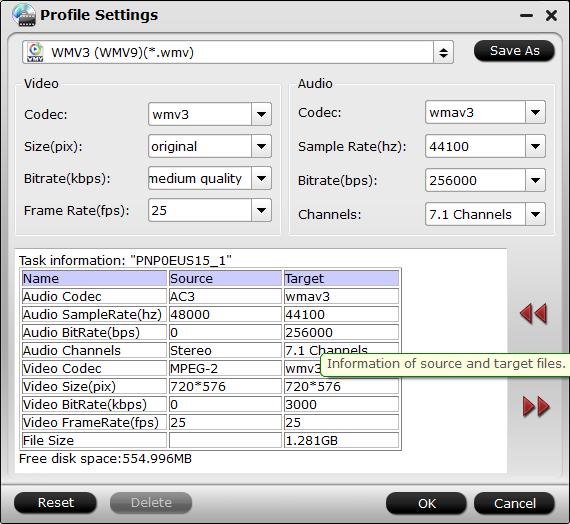
Step 4: Begin the conversion process.
After all setting is completed, hit the “Convert” button at the right bottom of the main interface to begin to rip Blu-ray to WMV3 with VC-1 codec with 5.1 channels or 7.1 channels well preserved.
When the conversion is finished, click “Open Output Folder” icon on the main interface to open the folder with generated files. Then feel free to stream and play converted files on Minix Android box via USB or Kodi media player with 5.1 channels or 7.1 channels.












